How to Search and Register for Classes
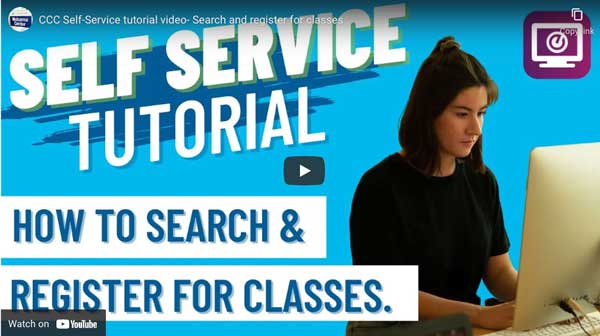
Self-Service Tutorial with Written Instructions
Registration InstructionsHow to Waitlist, Add, and Drop Classes
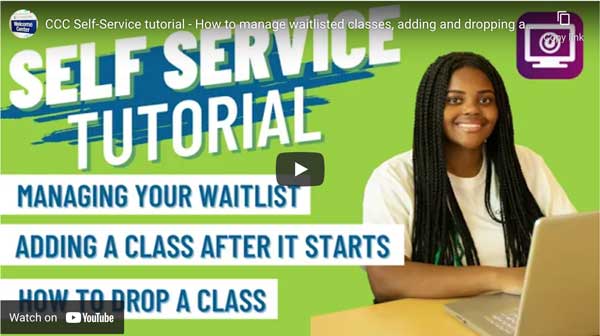

Students can use Self-Service (located in My Portal) to check registration eligibility, search and register for classes, view financial aid and payments, and more! To learn more about how to use Self-Service, watch our short tutorial videos or check out our help topics below.
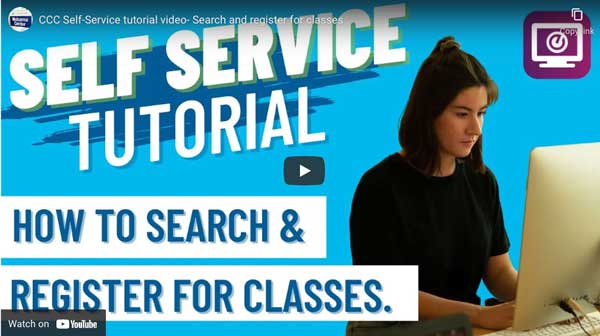
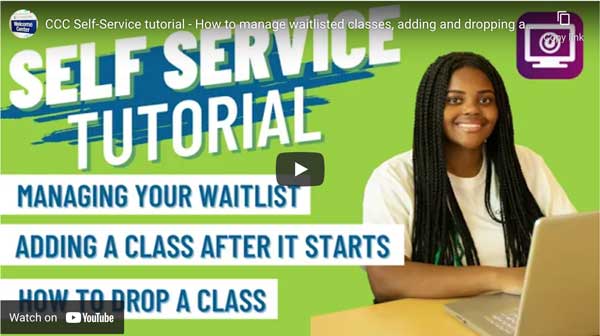
CCC offers live support on Zoom every Tuesday, Wednesday, and Thursday from 3:30-5:00pm to help you fill out the online application, log into the Student Portal, access Canvas and Self-Service, and more. Use the link below attend a live session with one of our staff. You can also contact our Welcome Center for help.
Meeting ID: 991 2011 8762 or call: 1-669-444-9171
Need help registering at Clovis Community College? Check out our help topics below or visit our YouTube channel for helpful video tutorials and tips. You can also contact our Welcome Center for help.
Students can check their registration date/time through their student email or Self-Service. To prepare for registration, make sure you are able to log in to My Portal which will give you access to your email, Self-Service, and more. This My Portal Video Tutorial will give you step-by-step instructions on how to access the student portal.
A Student Education Plan (SEP) is a document that you and your counselor create together showing the courses and activities planned to reach your academic and career goals.
You will use your SEP to search for classes. Your SEP should have been emailed to you after you met with a counselor. Check your college or personal email for a copy of your SEP. If you cannot locate your SEP in your email, please call 559-325-5230 or visit our Academic Counseling webpage and select the Drop-in option to meet with a counselor
If you never met with a counselor to create a SEP, please visit our Academic Counseling webpage and select the Drop-in option to meet with a counselor.
Watch the video tutorials or follow step-by-step instructions on how to search for classes, add them to your schedule, and register on our Self-Service Class Search and Register page. To learn how to manage your waitlist, add after the class begins, and other helpful registration tips and reminders visit our Self-Service Managing Your Classes page.
If you have issues logging in or accessing Self-Service, you can contact our Student Systems Support Call Center at 559-499-6070 or visit the Technology Help webpage for additional information.
Counselors often use abbreviations when listing classes on your SEP. For example, Health Science 1 will be listed as HLTH 1 on your SEP. In Self-Service you will be asked to search by “Subject” with the class spelled out, not abbreviated. You can view the Subject Abbreviations list(s) to assist you in searching for classes listed on your SEP.
Clovis Community College
Fresno City College
Reedley/Madera/Oakhurst
If you are registering for multiple classes, we highly recommend using the Trial Schedule Worksheet to plan your schedule so you can see where classes will fit in without conflicting.
A waitlist is a list that students can join and wait to see if a spot becomes available in a class. If a student in the class drops, a seat opens up and is filled by a student on the waitlist. Being on the waitlist does not guarantee you a seat in the class. However, students on the waitlist are given a priority of being added to the class first before students that are not on the waitlist.
Visit our Self-Service Managing Your Classes page for more information and step-by-step instructions on waitlisting.
When trying to register for a class in Self-Service that has no open seats, students will be able to choose “Waitlist” instead of “Register” for the class in their schedule. The class will appear as “Waitlisted” in your class schedule. Students can waitlist multiple classes, but you cannot waitlist multiple classes of the same subject. For example, you can waitlist an English 1A and Math 4A class, but you cannot waitlist two different English 1A classes.
If a seat becomes available for you in your waitlisted course, you will receive an email notification with “Permission to Register” for your waitlisted course. The email message will only be sent to your student email account.
Once permission to register is granted, you will have 4 days (including weekends) to enroll in the class using Self-Service. After four days, if you have not enrolled in the class, you will be removed from the active waitlist and the next student on the list will be notified. If your "Permission to Register" expires, you must add yourself to the waitlist again. We recommend you use a laptop or desktop computer when registering to avoid compatibility issues with cell phones or tablets.
It is your responsibility to check your email and/or your waitlist status. The time allowed for enrollment will not be extended. You should check your email or your schedule in Self-Service daily to allow yourself the maximum amount of time to enroll.
Students on a waitlist will have priority to add the class if there is space. If you are on a waitlist when the class starts, you must email the instructor the first day of class (for online classes) or attend the first class meeting (for in-person classes) to see if a spot is available to add the class. If there is space in the class, the instructor will give you authorization to add the class and you can then go back in to your schedule in Self-Service and register.
Visit our Self-Service Managing Your Classes page for more information and step-by-step instructions on adding a class after the semester begins.
If you have a registration hold, you will want to clear it with the appropriate department or college staff member. You can check to see if you have any holds under the Registration Eligibility section in Self-Service by clicking on the Registration Eligibility Information link.
There is no fee to add your name to a waitlist. However, once you have registered for the class, if fees are not paid on or before the payment due date you might be dropped from all classes.
If you need assistance call the Student Systems Support call center at 559-499-6070.
Once classes begin, the only way to add a class is with authorization from the professor. If the class is online, you will have to email the instructor for authorization to add. The instructor's email address is in the section information in Self-Service. If the instructor has room in their class, they will email you an add/authorization code. If the class is in-person, you will have to attend the class on the first day and ask the instructor for authorization. Students who were on the waitlist for the course before the start date will be given priority.
TIP: Make sure to provide your professor with your student ID number or they may not be able to authorize you to add the class.
Visit our Self-Service Managing Your Classes page for more information and step-by-step instructions on adding a class after the semester begins.
Step-by-step instructions and a tutorial video on how to search and register for classes using Self-Service.
Step-by-step instructions and a tutorial video on how to waitlist, add, and drop classes using Self-Service.